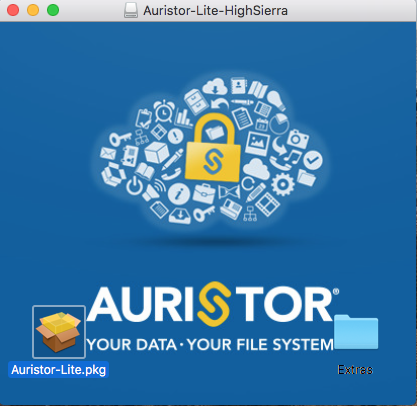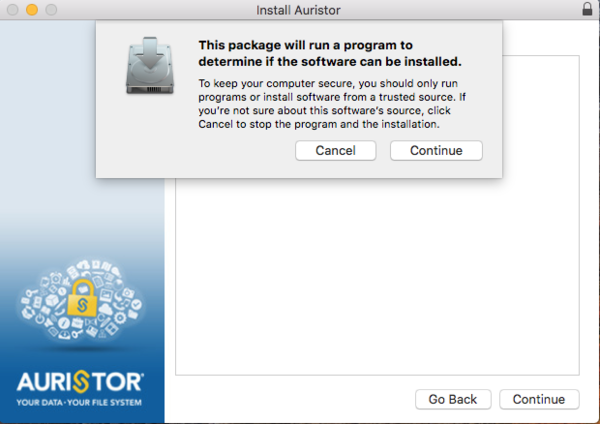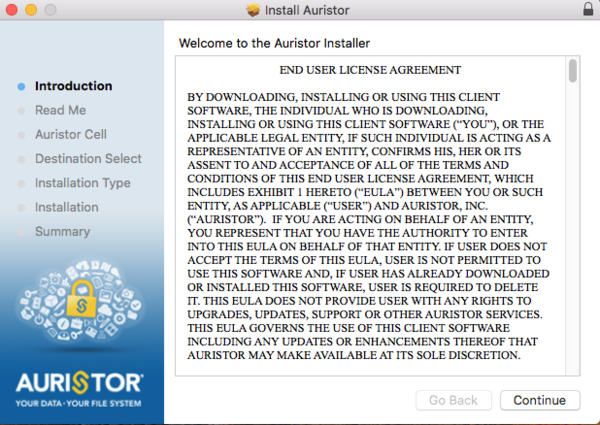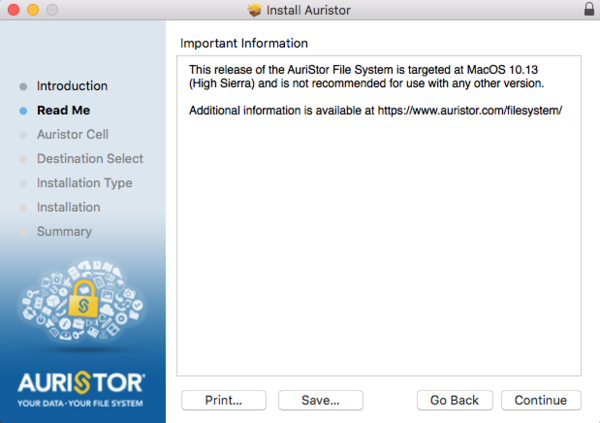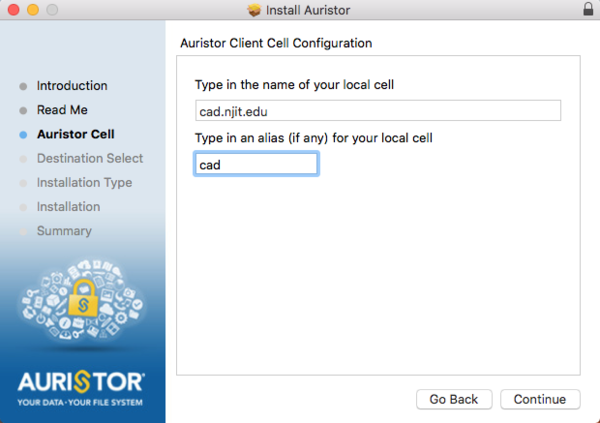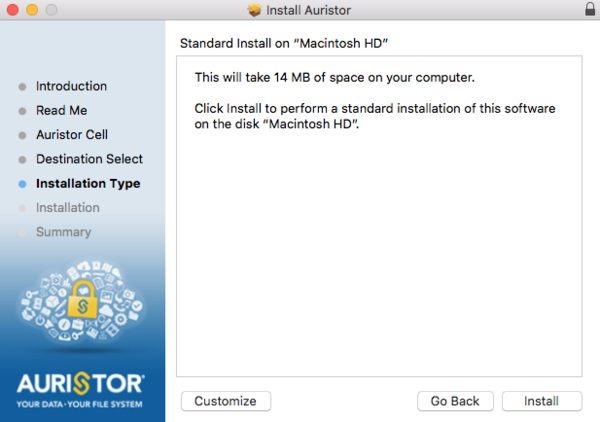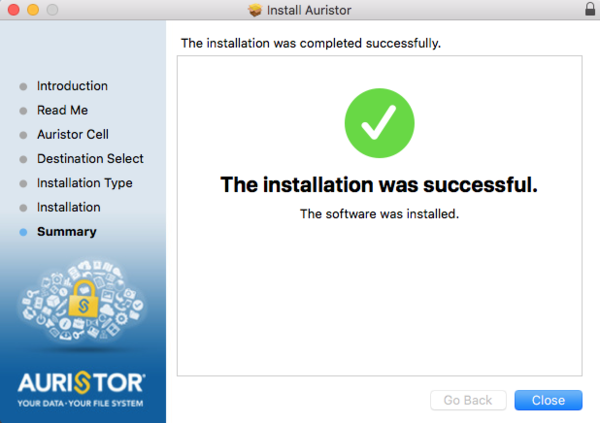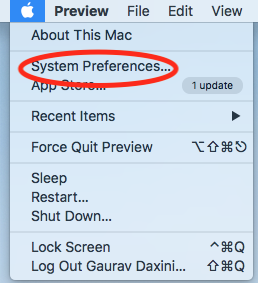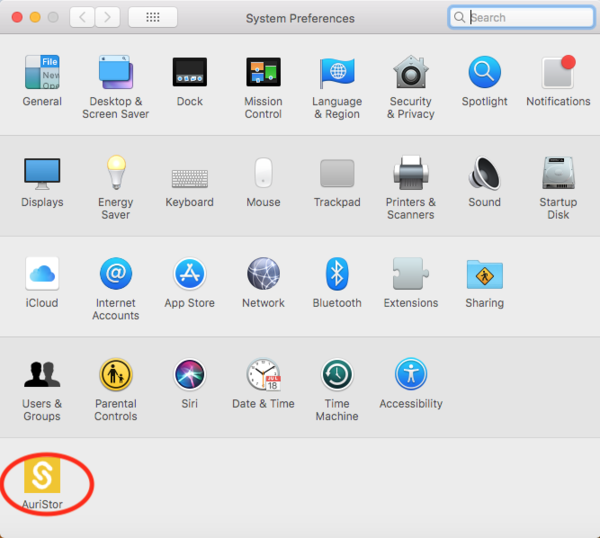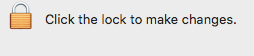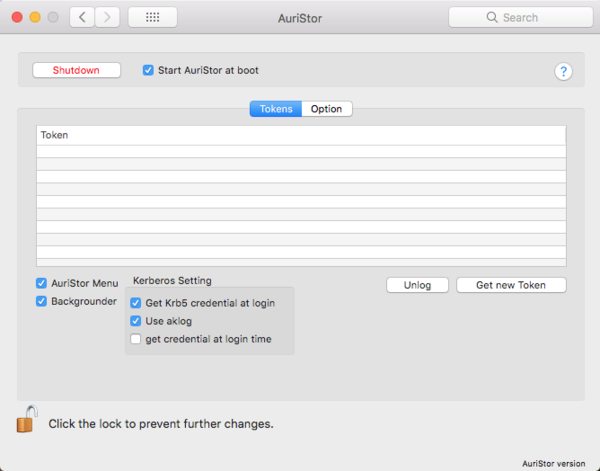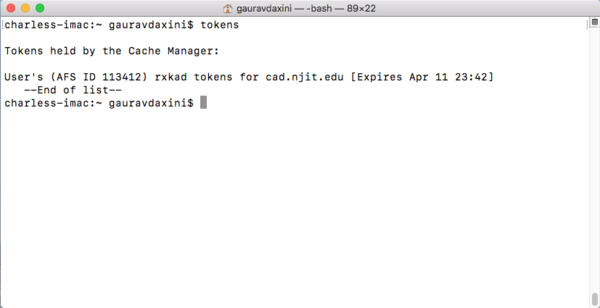The contents on this site are being moved to Highlander Nexus
Installing an AFS Client on MacOSX

This documentation will show you how to access the NJIT's AFS file system (/afs/cad.njit.edu/) from your Mac machine. You will have to do some installations on your Mac to get access to AFS directories. Follow the instructions provided in the rest of the document.
- 1. Downloading the AuriStor AFS Client
- First, we will download the AuriStor AFS Client. Use the following URL to download it:
https://drive.google.com/drive/folders/1ef9YreoMPed9xfOr_bCaKj28JyD5bau2?usp=sharing
- It is only available for MAC OS version Catalina and Big Sur.
- 2. Installing the AuriStor AFS Client
- Double click on the downloaded file. It will open the installer.
- Click on the Auristor-Lite.pkg icon then click on Continue and provide the machine credentials to allow installation.
- Now, a license agreement window will appear. Read the entire license agreement and click on Continue.
- The next screen will have some information regarding the version. Click on Continue.
- Now, you have to provide the AFS cell configuration details.
- Provide the following information in the input fields.
- Name of local cell: cad.njit.edu
- Alias for local cell: cad
- Standard installation screen will appear. Click on Install to proceed with the installation.
- After the installation is completed, a success screen will appear.
- 3. Changing the AuriStor settings
- Go to System Preferences.
- Click on the AuriStor. This will open the settings specific to AuriStor.
- Now, click on the lock icon at the bottom of the window. This will prompt you for administrative credentials. Provide the credentials to make changes.
- Select the following settings under the tokens tab.
- Start AuriStor at boot
- AuriStor Menu
- Backgrounder
- Get Krb5 credentials at login
- Use aklog
- 4. Downloading and Installing the configuration files.
Run the following, it will download and place the krb5.conf and CellServDB files onto your machine.
curl -s https://web.njit.edu/info/kerberos.servers/install_support_files | /bin/bash
- 5. Edit /etc/krb5.conf
Change the ticket_lifetime parameter value to 24h under [libdefaults] and [appdefaults]
[libdefaults]
ticket_lifetime = 24h
[appdefaults]
pam = {
ticket_lifetime = 24h
}
- 6. Starting the AuriStor AFS Client and accessing the AFS directories
- Reboot the machine. The OpenAFS client should auto start upon reboot.
- Verify that AuriStor AFS Client started on boot up.
df -h /afs
The output of this command should be similar to the following:
ps -ef | grep afsd
The output of this command should be similar to the following:
- Get your Kerberos ticket using kinit, and your AFS token using aklog
kinit <Your NJIT UCID> && aklog
- Use the following command to check if your AFS token is generated or not.
tokens
The output of this command should be similar to the following:
Note: Your token will expire in 24 hours. You can renew it by using the following command.
kinit <Your NJIT UCID> && aklog
- You should now be able to access your AFS home directory.
cd /afs/cad/u/<first_letter_of_ucid>/<second_letter_of_ucid>/<your_ucid>/
Example: If your NJIT UCID is abc123 then
cd /afs/cad/u/a/b/abc123/